Normally, Sony allows Vaio branded laptops the ability to connect to the PS3 via Remote Play. With the help of 3 patched files from NTAuthority and a few basic command line inputs, we can use the Remote Play software on any PC that has a wireless network adapter.
Requirements:
-Playstation 3 (original or Slim) with firmware 3.30 or higher
-PC/Laptop running Windows 7(32bit/64bit) and WiFi adapter
-Both devices on same network
-PC/Laptop running Windows 7(32bit/64bit) and WiFi adapter
-Both devices on same network
Software:
-Remote Play Software (download from Sony here)
-NTAuthority Patched Dlls and EXE (orig download from PS3 Hax, mirror over here)
-NTAuthority Patched Dlls and EXE (orig download from PS3 Hax, mirror over here)
Instructions:
1. Install the Remote Play Software and Reboot.
2. Download and extract the NTAuthority Patch files. You should have 4 files including the readme. We will copy these files to this location, overwriting the files. Again this will vary depending on if your running 32bit or 64bit.
32-bit: C:\Program Files\Sony\Remote Play with Playstation 3\
64-bit: C:\Program Files(x86)\Sony\Remote Play with Playstation 3\
64-bit: C:\Program Files(x86)\Sony\Remote Play with Playstation 3\
3. Next, open up the command prompt and be sure to run as an administrator (start menu > run > type: cmd and hit Enter or StartMenu Button + R, type: cmd and Enter)
This will vary depending on if your running Windows 7 32bit or 64bit.
32-Bit Users:
at command prompt, type: cd “%programfiles%\Sony\Remote Play with PlayStation 3″ -hitEnter
then type: regsvr32 vrpsdk.dll -hit Enter
you will get a popup message confirming registering of dll
you will get a popup message confirming registering of dll
now type: regsvr32 vrpmapping.dll -hit Enter
64-Bit Users:
at command prompt, type: cd “%programfiles(x86)%\Sony\Remote Play with PlayStation 3″ -hit Enter
then type: regsvr32 vrpsdk.dll -hit Enter
you will get a popup message confirming registering of dll
you will get a popup message confirming registering of dll
now type: regsvr32 vrpmapping.dll -hit Enteragain, you will get a popup message confirming registering of dll
(example of 64bit cmd actions)
4. Finally, we can now launch Remote Play and register our PC with our PS3 and start using it!
Go to your Start Menu > All Programs > Playstation Tools > Remote Play with Playstation 3.
If your using a desktop with a wired network connection, you will need an external wireless adapter connected to initially pair. However once you have paired your PS3 and Desktop PC; you won’t need the adapter again.
5. Go through the setup wizard. You will want to have your PS3 and PC on the same network for this initial pairing. On your PS3, go to Settings > Remote Play > Register Device to start pairing.
6. Hopefully once your done with the wizard, you should be connected to your PS3!
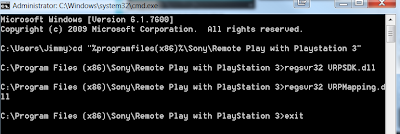


it did not wrok
ReplyDeleteremote play not responding
ReplyDeleteI followed your tutorial but unfortunately was unsuccessful :/ Do you have any newer one maybe?
ReplyDeleteAnyone have?
Thanks in advance
Ps4jbreak
um cool an yah ugly
ReplyDelete